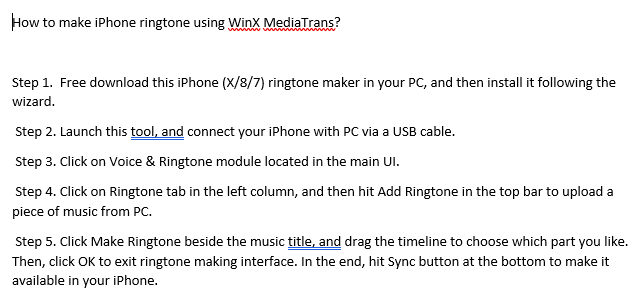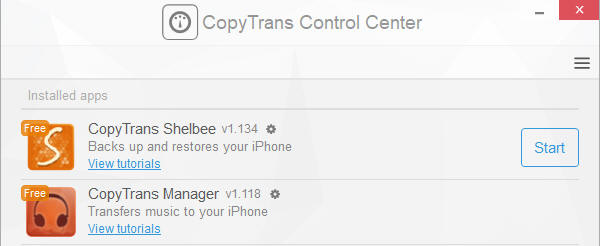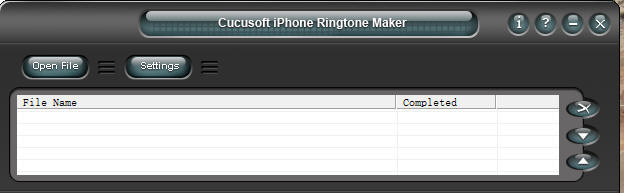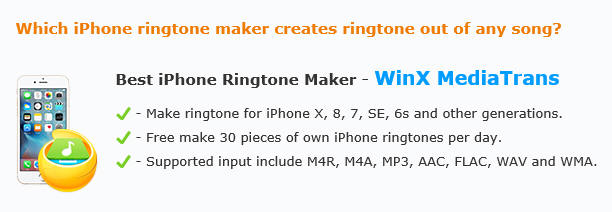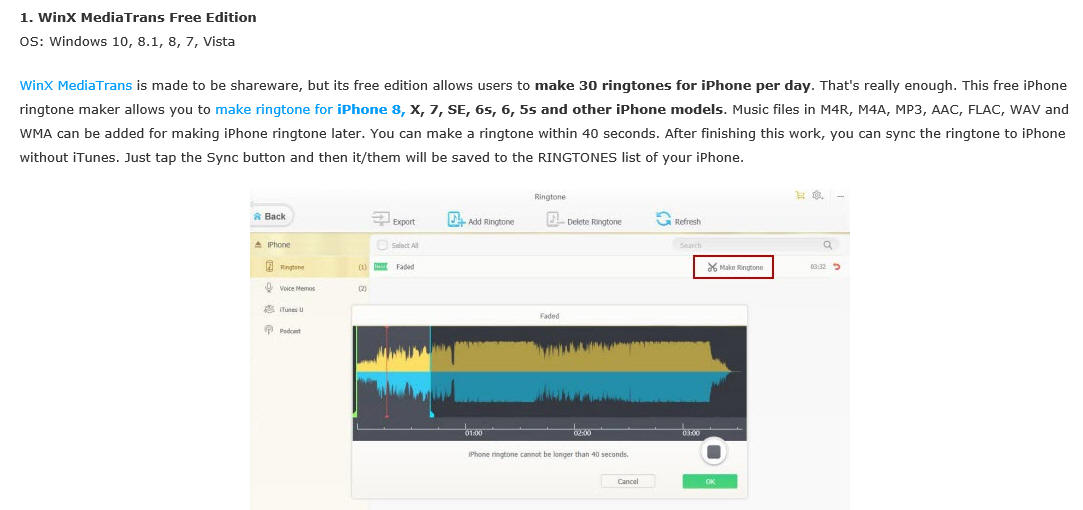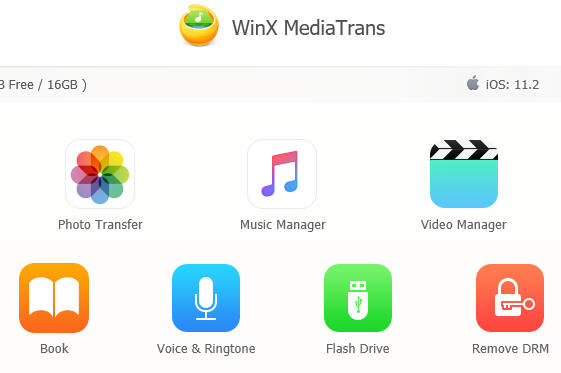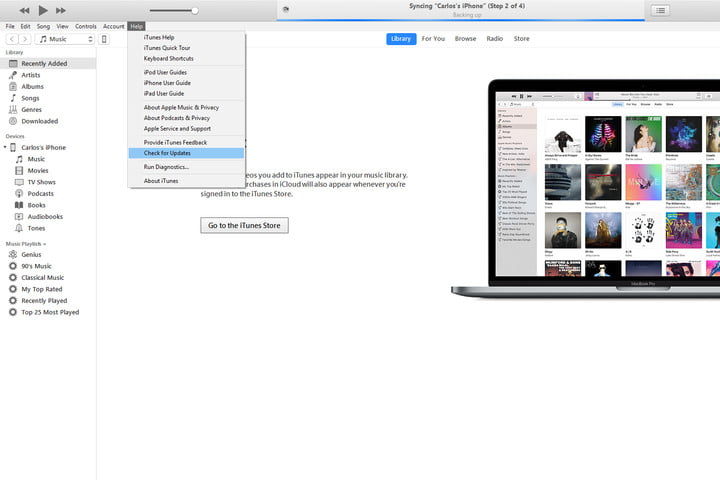Choosing your song and creating an AAC version
Step 1: Open and update iTunes
To begin, launch iTunes in Windows or MacOS and ensure you’re using the latest version of iTunes before you continue. To do so using MacOS — High Sierra or otherwise — click iTunes in the application toolbar and select Check for Updates from the resulting drop-down menu. If using the latest version of Windows 10, click the Help option housed in the menu bar below the playback buttons, and select Check for Updates near the bottom of the resulting drop-down list.
Step 2: Choose a song
Next, choose the song you’d like to use for your new iPhone ringtone. Keep in mind that iPhone ringtones continually run in 30-second (or less) loops, so don’t pick something that you are going to regret later. Once you’ve chosen the appropriate song, memorize or jot down the start and stop times for the desired, 30-second portion of the song you wish to use as your ringtone.
Step 3: Add the start and stop times
One of the lesser-known features of iTunes is the software’s ability to “crop” songs and videos, which allows you to choose specific times for them to start and end. This is how we will select a portion of a song to use as a ringtone. First, right-click or Ctrl-click the song you want and select Song Info from the resulting drop-down list.
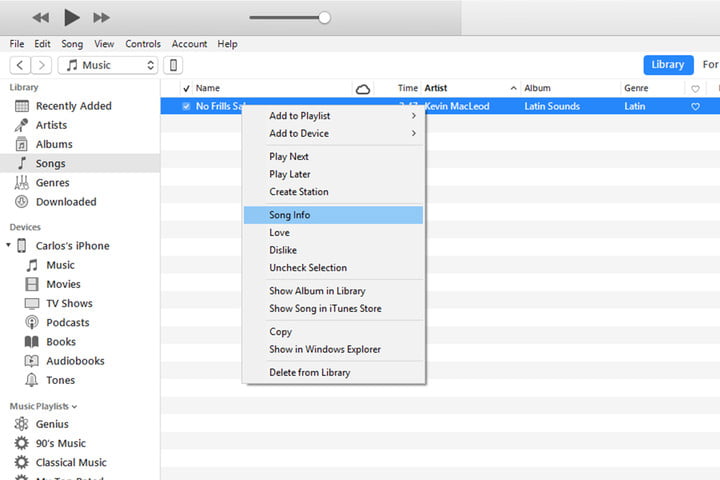
Afterward, click the Options tab at the top of the window. There should be fields for Start and Stop. Enter the times you want. Remember that ringtones max out at 30 seconds, so keep it at or below that length. For our purposes, we’ll use a segment from 0:12 to 0:42 in the song. Once done, click OK at the bottom.
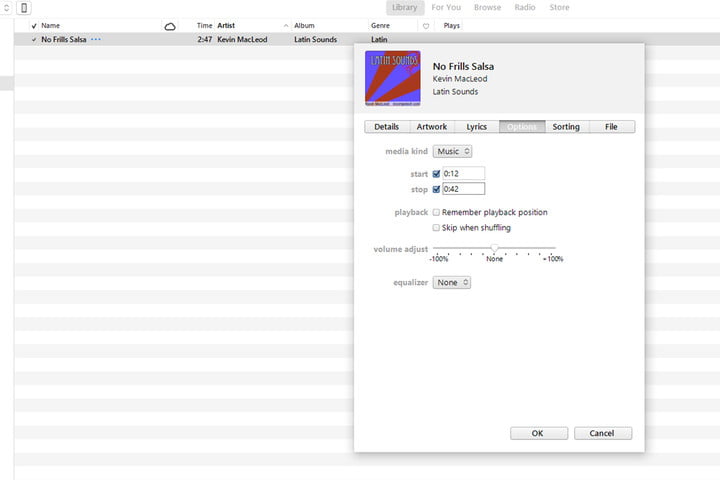
Step 4: Create an AAC version
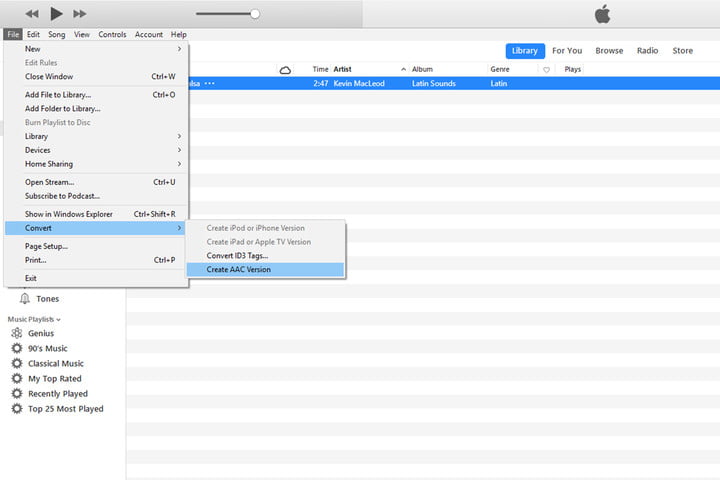
AAC is an audio format that Apple prefers to use for its devices; essentially, it achieves the same sound quality as an MP3 while using less storage space. Recent versions of iTunes give you the option to create an AAC version of any song you choose, which is nice when you need to conserve hard drive space and create a ringtone. Once you’ve set your appropriate start and stop times, with the short version of the song selected, go to File, Convert, and Convert to AAC Version. Because we’ve altered the start and stop times for the song, creating an AAC version will create a copy of that specific section of the song. The copy will then automatically appear in your iTunes library, directly beneath the original song.
Step 5: Copy the file and delete the old one
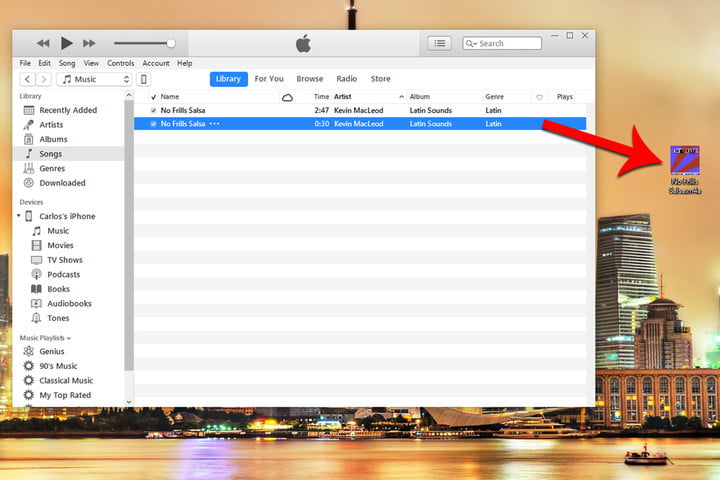
Once created, click the AAC version of your song and drag it to the desktop or your desired save location. This will copy the file to that location.
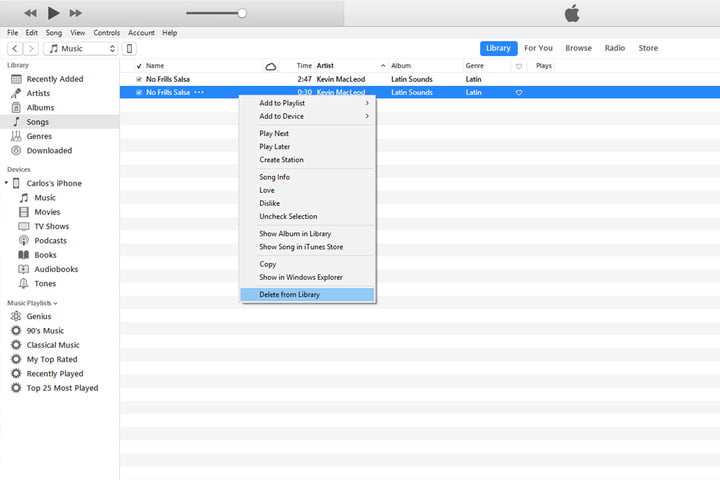
At this point, you probably no longer need the shortened song. Unless you want to keep the 30-second snippet for some reason, you might as well delete the file to clear up any unnecessary clutter. Right-click or Ctrl-click the AAC file in iTunes, and select Delete from Library from the resulting drop-down menu. Then, click the Delete File button, if prompted.
Changing the
extension
and setting your
ringtone
Step 6: Change
the extension
AAC files
typically use
the file
extension
“.m4a,” which
you might notice
when you click
on your AAC
file. For
ringtones,
however, iTunes
uses the “.m4r”
extension, which
is the same as
.m4a but with a
different name.
That being the
case, we will
need to change
the extension
from .m4a to
.m4r in order to
use this clip as
a ringtone.
Navigate to the
desktop — or
wherever you
saved the file —
click the file’s
name, and change
the extension
from “.m4a” to
“.m4r.” Click
the Use .m4r
or Yes button in
the resulting
window to
confirm the
changes.
Note that some
Windows users
may find that
they’re unable
to change the
file extension,
at least by
default. This is
likely because
their system is
set to not show
file extensions.
To change this,
open the Control
Panel from the
Start menu — you
can also search
for the Control
Panel app in
Windows 10 — and
select Appearance
and
Personalization.
Next, click File
Explorer
Options.
Afterward,
click the View tab,
uncheck the box
beside “Hide
extensions for
known file
types,” and
click
the Apply button
at the bottom of
the window. Now
you should be
able to see and
edit the file
extension.
Step 7: Add file
to your iPhone
Next
Previous
1 of 2 Video
starting in
Close Video
To add the .m4r
ringtone file to
your iPhone,
connect your
device to your
computer using a
lightning-to-USB
cable. Then,
select the
iPhone icon in
the upper-left
corner. Go to
the Summary
section and
scroll down to
Options. Check
the box beside
“Manually manage
music and
videos” and
click Apply.
Now, drag the
.m4r file into
the Tones tab
located under On
My Device, which
will automatically
sync the
ringtone with
your iPhone.
Note: If you’re
having issues
dragging the
.m4r file to the
Tones tab after
you apply the
changes,
disconnect your
iPhone and
restart iTunes.
Then, connect
your iPhone and
try dragging the
file into the
window again.
Step 8: Set your
ringtone
Go to Settings
> Sounds &
Haptics >
Ringtone. Afterward,
select your
desired ringtone
from the top of
the resulting
list. Keep in
mind you can
always set the
new ringtone as
your text,
voicemail, or
email tone in
addition to your
notification
sound for
Facebook posts
and tweets. A
tone is a tone
when it comes to
Apple, and as
such, you can
use it as the
default sound
for any
notification or
alert. Now,
repeat the
process as
necessary!
Update: Tweaked
instructions for
greater clarity.